På siden «Informasjon til sykehus om varsling av fristbrudd» finner du viktig informasjon om sykehusets plikter, hvem som varsler, og hva som skjer etter varslingen.
Sykehusets ansvar for pasienten
Vær oppmerksom på at sykehuset har ansvaret for at pasienten mottar forsvarlig helsehjelp helt frem til dette ansvaret eventuelt overtas av en helsetjenesteleverandør i fristbruddordningen. Dette betyr at pasienten skal beholde sin plass på sykehusets venteliste frem til pasienten har takket ja til et konkret tilbud fra Helfo.
Hvis sykehuset etter å ha varslet om fristbrudd finner et tilbud til pasienten, må sykehuset umiddelbart kontakte Helfo.
Sykehuset vil motta et e-postvarsel fra Fristbruddportalen hvis pasienten takker ja til et annet behandlingssted. I Fristbruddportalen vil du kunne se detaljer om hvilken fristbruddleverandør som er valgt, og dato for timen.
Brukertilgang, teknisk hjelp og kontaktinformasjon
For å få tilgang til Fristbruddportalen kontakter du den autoriserte bestilleren av tilganger i ditt sykehus.
Hvis du trenger teknisk hjelp med Fristbruddportalen, for eksempel på grunn av glemt passord eller andre innloggingsproblemer, må du kontakte Norsk helsenett (NHN) på kundesenter@nhn.no eller på telefonnummer 24 20 00 00.
For andre henvendelser kan du kontakte oss på e-post pasientformidling@helfo.no.
Telefonnummeret til Helfo pasientformidling er 23 32 70 03. Vi har telefontid mellom klokken 9.00 og 14.00.
Innlogging
For å varsle fristbrudd til Helfo benytter du Fristbruddportalen. Denne finner du ved å gå til https://fristbrudd.nhn.no.
PC-en din må være tilkoblet Norsk helsenett (NHN). Velg kontoen «Norsk helsenett», og logg inn med PROD\brukernavn og passord. Kontakt NHN ved problem med innlogging (nhn.no).
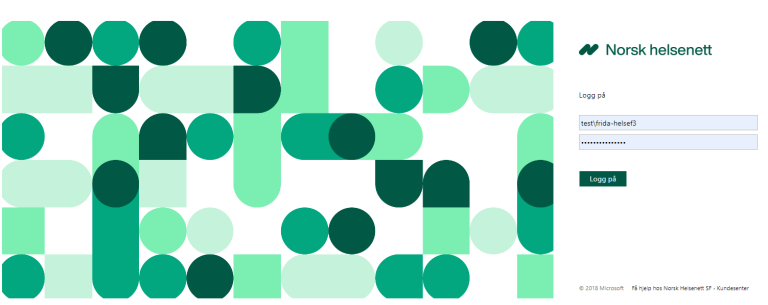
Hovedmeny i Fristbruddportalen
Fristbruddportalen består av tre hovedsider som ligger i tre faner i en meny øverst på siden (se under). Du kan
- varsle fristbrudd i fanen «Varsle fristbrudd»
- søke på og få en oversikt over alle saker i fanen «Fristbruddsaker»
- få en liste over saker som krever oppfølging i fanen «Saker til oppfølging»
Den som har brukertilgang til Fristbruddportalen, vil bare se sakene hen har tilgang til.
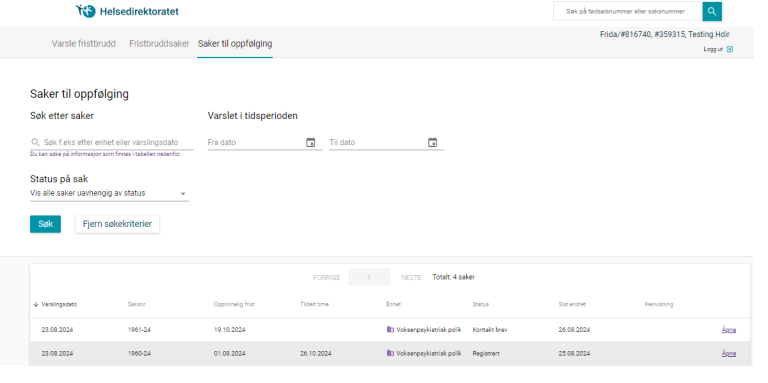
Varsling av fristbrudd i Fristbruddportalen
Hvis du skal varsle et nytt fristbrudd, trykker du på fanen «Varsle fristbrudd» i menyen.
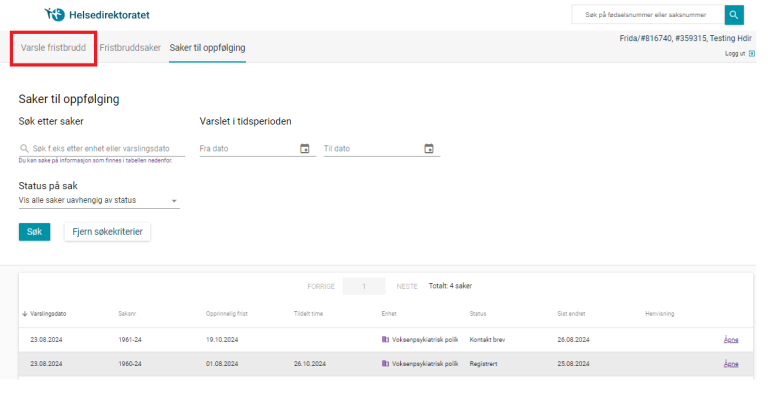
Du kommer da til et skjermbilde som inneholder fire bokser: «Pasient», «Ansvarlig enhet i spesialisthelsetjenesten», «Opplysning om helsehjelp» og «Øvrig informasjon».
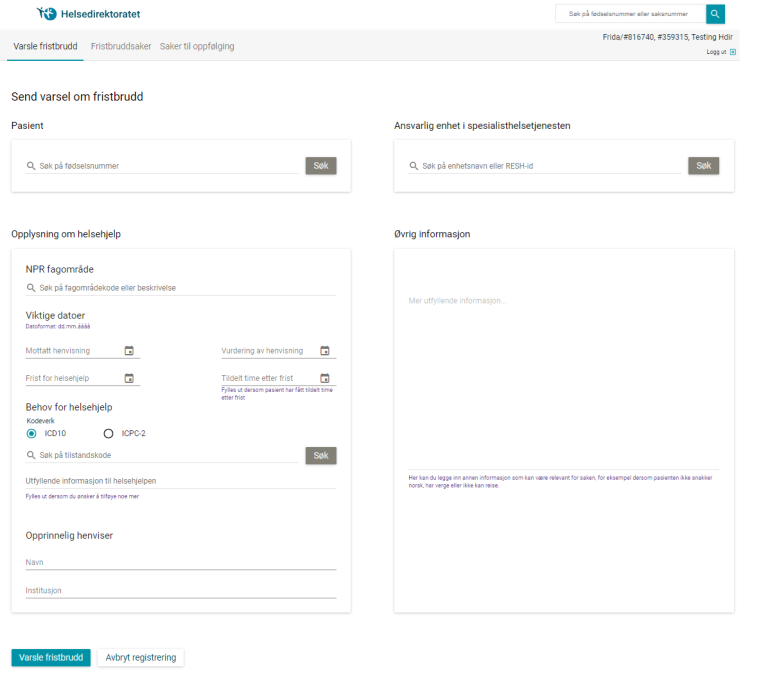
Pasientinformasjon
Tast inn pasientens fødsels- eller d-nummer i søkefeltet under «Pasient», og klikk på «Søk». Hvis pasienten med angitt fødselsnummer finnes i folkeregisteret, vil du få opp informasjon om pasienten.
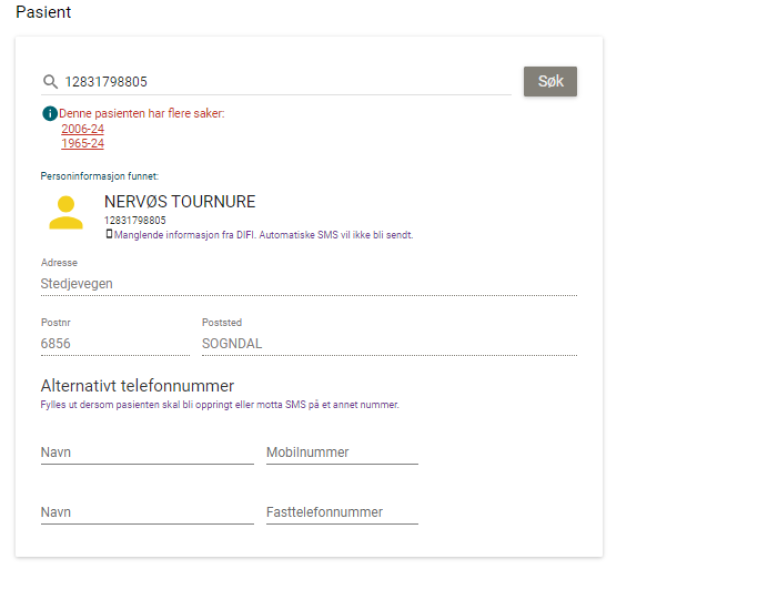
Hvis pasienten allerede har en sak i Fristbruddportalen som du har tilgang til, vil du kunne se informasjon om dette under pasientens fødselsnummer. Klikk på saksnummeret for å se den eksisterende saken.
Hvis det kommer opp informasjon om «Skjermet Helfo habilitet», «Kode 7» eller «Mellom 12-16 år», fortsetter du å varsle saken på vanlig måte. Informasjonen har bare betydning for oppfølgingen i Helfo.
Adresse, postnummer, poststed og telefonnummer fylles ut automatisk. Hvis noen av feltene er tomme, skyldes det at informasjonen ikke finnes i folkeregisteret.
Hvis pasienten ikke har mobilnummer, kan du legge inn telefonnummer til pasienten eller pårørende i feltene for «Alternativt telefonnummer».
Ansvarlig enhet
Velg enheten som fristbruddet gjelder for. Dette gjør du ved å søke på enhetsnavn i RESH eller RESH-id i boksen til høyre i skjermbildet under «Ansvarlig enhet i spesialisthelsetjenesten». Her kan du skrive inn tall eller tekst for søket du vil gjøre, og trykke «Enter» eller «Søk».
Du kan søke blant de enheter du har tilgang til via RESH. Hvis du ønsker å søke på flere ord, benytter du +tegn mellom ordene i teksten, for eksempel «Bergen+hjerteavdelingen» uten mellomrom.
Hvis du ikke finner enheten, har du enten ikke tilgang, eller enheten ligger ikke registrert i RESH. Ta kontakt med din leder hvis dette er tilfelle.
Etter å ha søkt opp en enhet, vil det se slik ut:
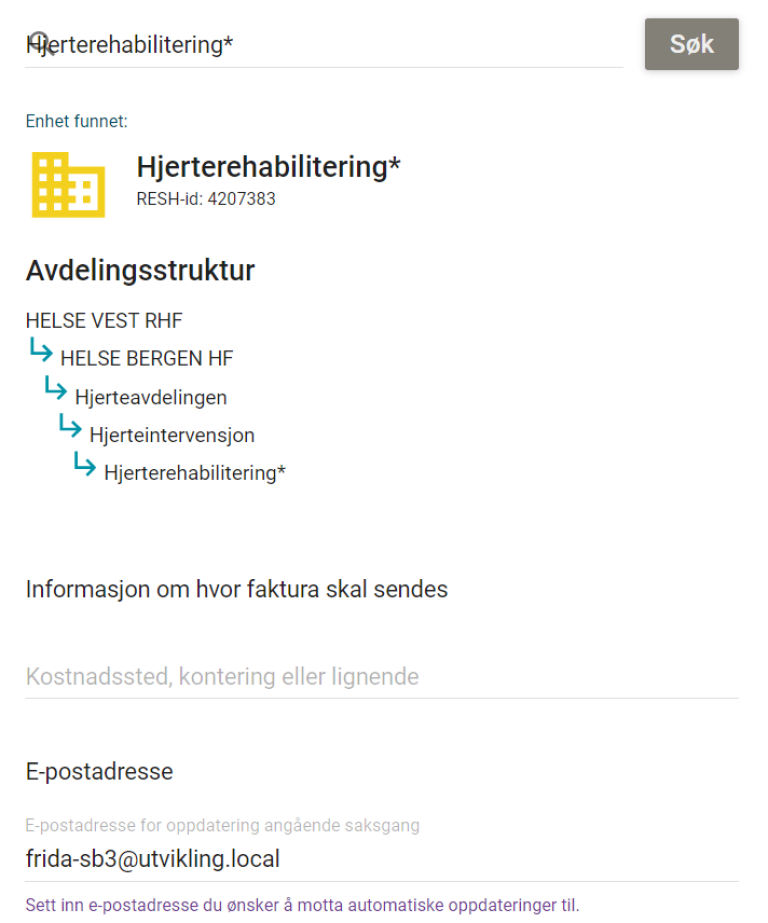
Legg inn informasjon i tekstfeltet nederst om hvor faktura skal sendes. Leverandøren kan ikke levere helsetjenester uten å vite dette.
Legg inn den e-postadressen du ønsker å motta automatiske oppdateringer til. Fristbruddportalen vil huske den siste e-postadressen du benyttet. Husk å benytte en epostadresse som er bemannet daglig.
Helseopplysninger
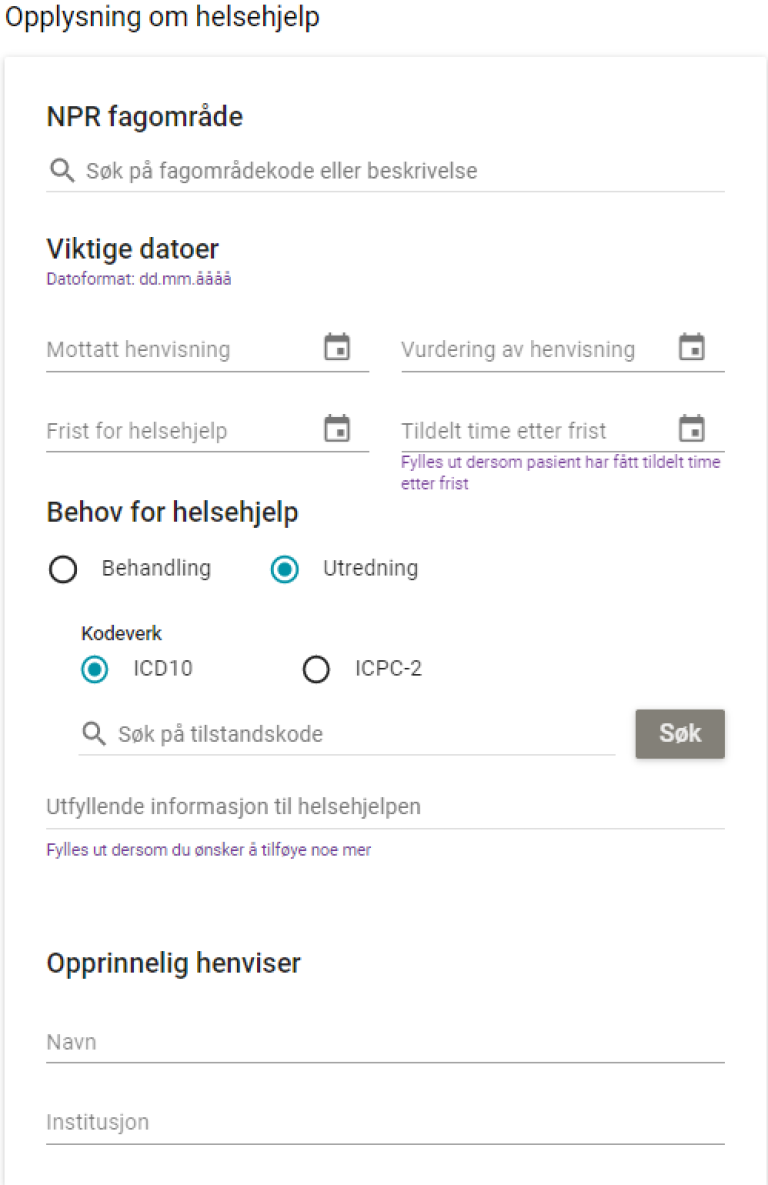
Fyll ut følgende:
NPR-fagområde (fagområdene som benyttes i rapportering til Norsk Pasientregister). Her kan du søke eller velge fra nedtrekkslisten.
Forklaring på viktige felt:
- «Mottatt henvisning» = datoen det opprinnelige behandlingsstedet mottok henvisningen.
- «Vurdering av henvisning» = datoen det opprinnelige behandlingsstedet vurderte henvisningen.
- «Frist for helsehjelp» = pasientens frist for nødvendig helsehjelp. Det er denne fristen som enten er overskredet, eller det er forventet blir overskredet.
- «Tildelt time etter frist» skal bare fylles ut hvis sykehuset har gitt pasienten en time etter fristen. Dato for tildelt time etter frist må være senere enn dagens dato. Hvis timen er i nær fremtid, vil Helfo ofte stoppe fristbruddsaken. Pasienten har imidlertid rett til å få åpnet saken i Helfo igjen hvis hen heller ønsker å benytte seg av et tilbud fra Helfo.
- «Behov for helsehjelp» = type helsehjelp som fristbruddet gjelder. Dette er informasjon som Helfo vil benytte for å finne riktig behandling til pasienten. Det er viktig at informasjonen er konkret og tydelig slik at Helfo enklere kan finne riktig behandlingssted. Fyll inn kodeverk, diagnosekode og utfyllende informasjon til helsehjelpen der dette foreligger.
- «Opprinnelig henviser navn»: Helfo trenger informasjon om hvem som har henvist pasienten, for behandling av saken.
- «Opprinnelig henviser institusjon»: Helfo trenger informasjon om hvor pasienten er henvist fra, for behandling av saken.
Øvrig informasjon
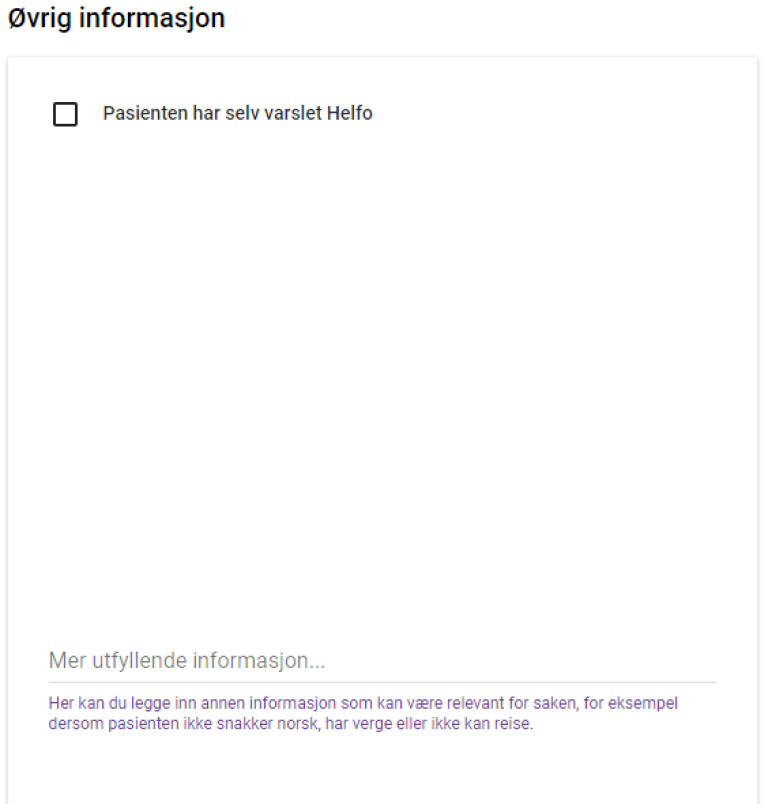
Fyll ut eventuell øvrig informasjon som kan være relevant for saken. For eksempel hvis pasienten ikke snakker norsk, har verge eller ikke kan reise.
Hvis sykehuset varsler fristbrudd på en pasient som ikke har fått tildelt en time, er det nyttig at dere opplyser Helfo om forventet ventetid hos dere. Helfo opplever at mange pasienter ønsker å vente ved sitt sykehus hvis ventetiden ikke er for lang. Du kan også sende informasjon om ventetid og eventuell årsak i en epost til pasientformidling@helfo.no.
Send varsel om fristbrudd
Når du har fylt ut alle feltene, trykker du på knappen «Varsle fristbrudd».
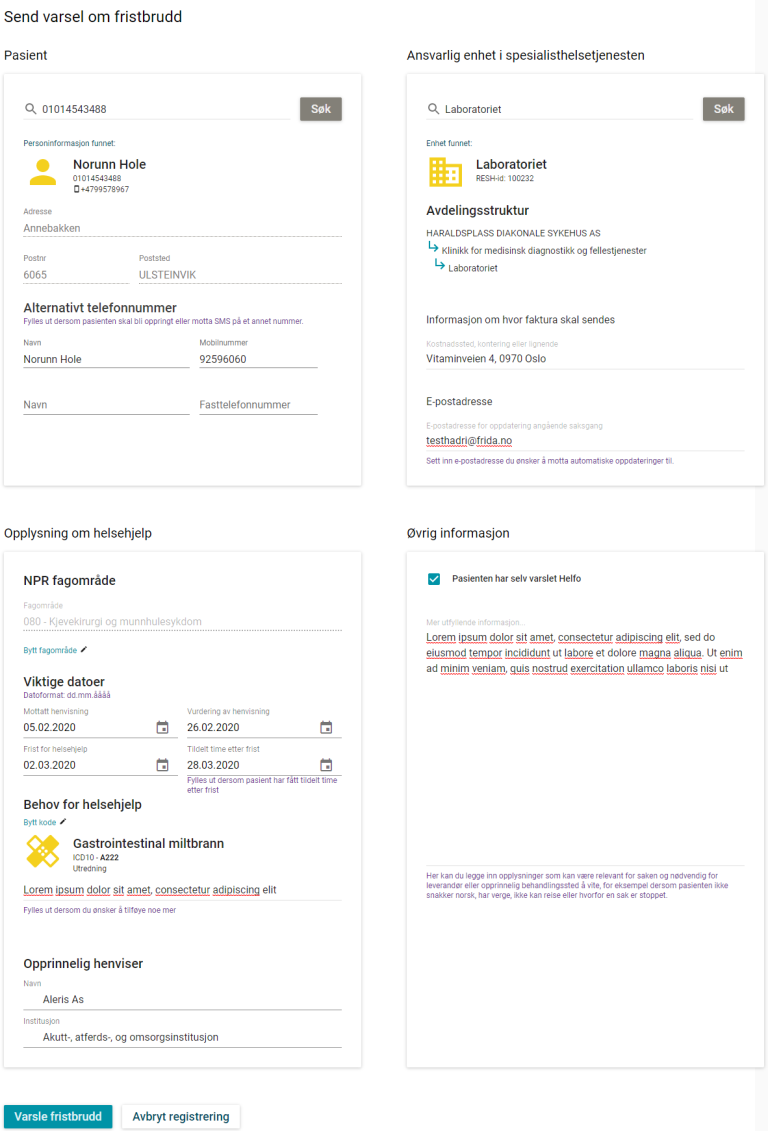
Saksnummer på det varslede fristbruddet
Fristbruddet er nå varslet. Når fristbruddet er varslet, får du som innmelder en kvittering som viser dette. Kvitteringen betyr at Helfo nå har fått varselet om fristbrudd.
Saksnummer for varselet genereres automatisk. Dette skal benyttes i videre kontakt med Helfo.
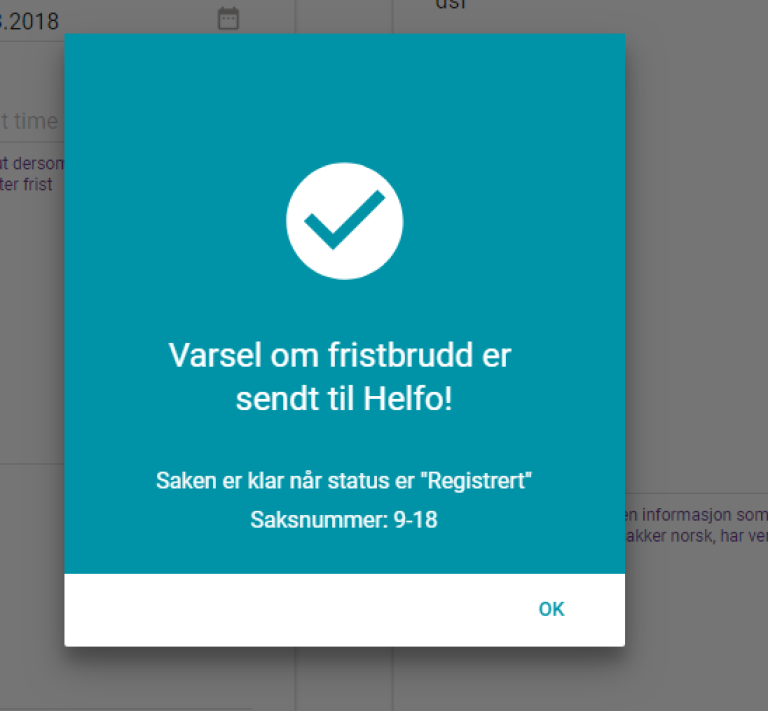
Last opp eller send henvisning
Det enkleste er om du laster opp pasientens henvisning elektronisk med en gang du har varslet fristbruddet.
Du laster opp henvisningen ved å gå på «Saker til oppfølging» og åpne saken der. Klikk på «Last opp henvisning». Her kan du velge henvisningen du vil laste opp i portalen fra din egen maskin/filområde. All dokumentasjon må ligge i samme fil.
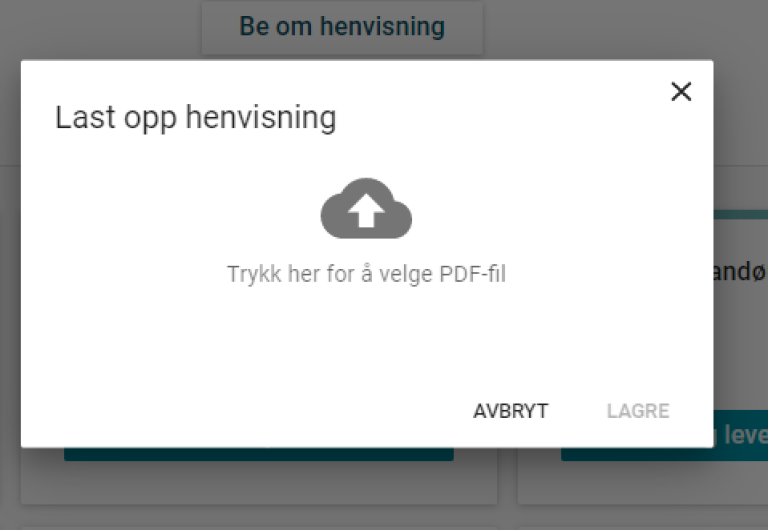
Når du har valgt en henvisning, vil dialogboksen se ut som på bildet under, og du må trykke «JA» for å lagre. Dette er et ekstra sikkerhetssteg fordi det ikke er mulig for andre enn Helfo-saksbehandler å fjerne en opplastet henvisning.
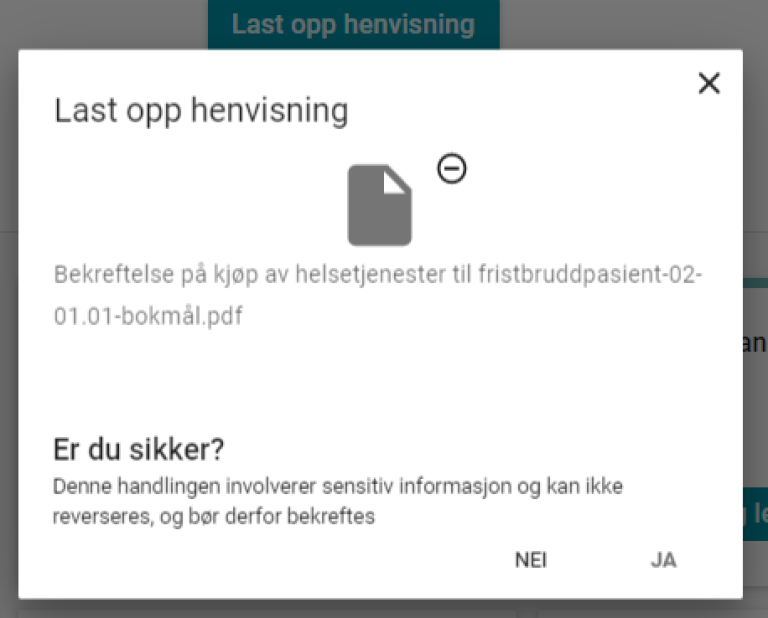
Hvis du ikke laster opp pasientens henvisning elektronisk samme dag som du har varslet fristbruddet, vil du/sykehuset motta et varsel i e-post fra Helfo dagen etter at fristbrudd er registrert i Fristbruddportal med beskjed om at vi trenger henvisningen.
Henvisningen kan sendes i posten
Hvis du ikke kan laste opp dokumentene i Fristbruddportalen, kan du sende dokumentasjonen i posten. Da må du benytte følgende skjema:
Bekreftelse på kjøp av helsetjenester til fristbruddpasient (02-01.01), bokmål (PDF)
Stadfesting på kjøp av helsetenester til fristbrotpasient (02-01.01), nynorsk (PDF)
Benytt skjemaet som forside for henvisningspapirer og eventuell annen relevant medisinsk dokumentasjon, og send det med A-post til Helfo pasientformidling, Postboks 2415, 3104 Tønsberg.
Henvisningen vil deretter bli lastet opp i Fristbruddportalen av Helfo.
Når en henvisning er lastet opp i portalen, kan du klikke på «Se henvisning» for å åpne og lese denne.
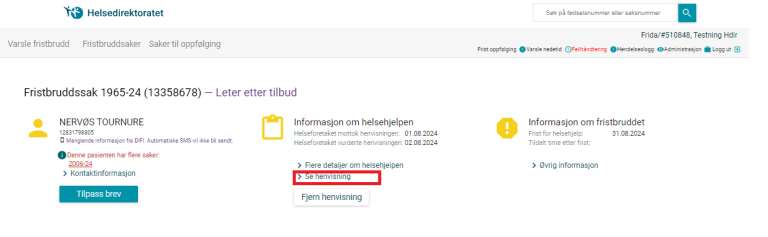
Søk etter fristbruddsaker
Du kan søke etter fristbruddsaker ved å trykke på «Fristbruddsaker»-fanen øverst i menyen. Fanen «Fristbruddsaker» fører deg til siden som vist i dette skjermbildet:
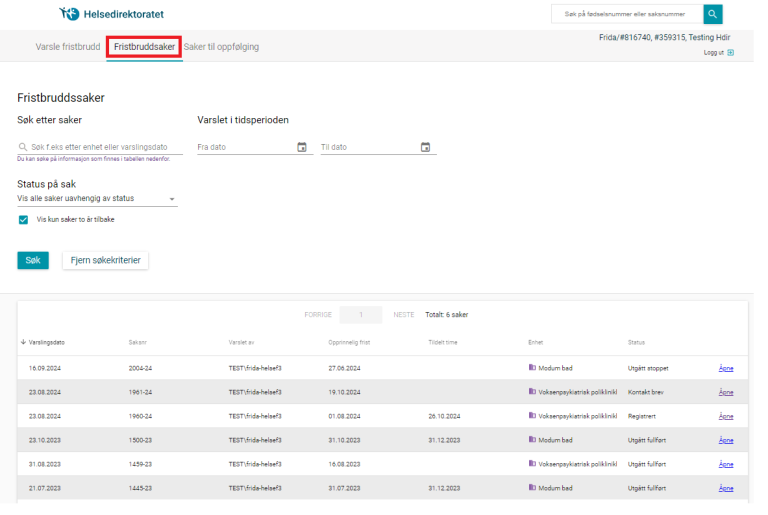
Hvis du ikke har gjort et søk eller filtrering, vises alle registrerte fristbruddsaker sortert på dato for registrert fristbrudd.
Du kan søke etter informasjon og sortere kolonnene i tabellen på ulike måter:
- Feltene «Fra dato» og «Til dato» kan benyttes for å angi et datointervall for saker du ønsker å se eller søke etter. Du vil da bare se varsel som er opprettet innenfor dette intervallet.
- Listen «Status på sak» lar deg velge å se fristbruddvarsler med en gitt status.
- I fritekst-søkeboksen kan du søke på alle kolonner i tabellen: varslingsdato, saksnummer, varslet av, opprinnelig frist, tildelt time etter frist og enhet.
- Knappen «Fjern søkekriterier» setter alle filterverdier tilbake til utgangspunktet og oppdaterer innholdet i tabellen i henhold til dette.
Hvis du ønsker å gå inn på et konkret fristbruddvarsel for å se detaljer, trykker du på lenken «Åpne» til fristbruddsaken du ønsker å gå inn på. (Tips: høyreklikk på «Åpne» og velg så «Åpne i nytt vindu»).
Søk etter fristbruddsaker til oppfølging
Siden «Saker til oppfølging» ser relativt lik ut som siden «Fristbruddsaker». Her vil alle saker som Helfo ikke har mottatt henvisning på, ligge. Sakene vil forsvinne fra listen etter hvert som henvisninger kommer inn.
Fanen «Saker til oppfølging» fører deg til siden som vist i dette skjermbildet:
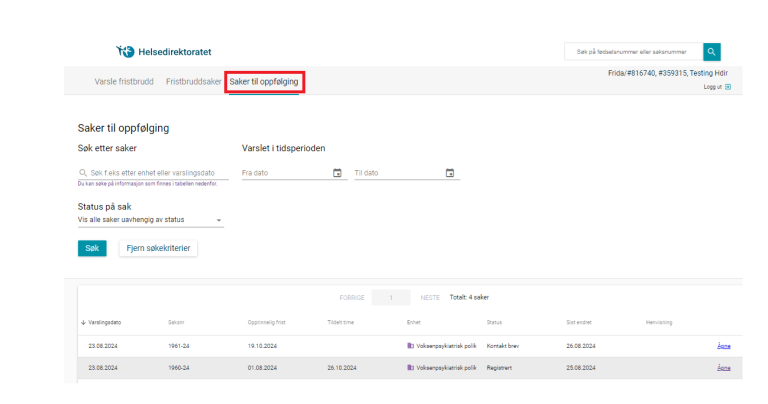
Når du ikke har gjort et søk eller filtrering ennå, vises fristbruddsakene sortert på dato for registrert fristbrudd. Du kan søke etter informasjon og sortere kolonnene i tabellen:
- Feltene «Fra dato» og «Til dato» kan benyttes for å angi et datointervall for saker du ønsker å se eller søke etter. Du vil da bare se varsel som er opprettet innenfor dette intervallet.
- Listen «Status på sak» lar deg velge å se fristbruddvarsler med en gitt status.
- I fritekst-søkeboksen kan du søke på alle kolonner i tabellen: varslingsdato, saksnummer, opprinnelig frist, tildelt time etter frist og enhet.
Knappen «Fjern søkekriterier» setter alle filterverdier tilbake til utgangspunktet og oppdaterer innholdet i tabellen i henhold til dette.
Hvis du ønsker å gå inn på et konkret fristbruddvarsel for å se detaljer, trykker du på lenken «Åpne» til fristbruddsaken du ønsker å gå inn på. (Tips: høyreklikk på «Åpne» og velg så «Åpne i nytt vindu»).
Hurtigsøk
Det finnes et søkefelt øverst til høyre i portalen. Her taster du inn saksnummer, fødselsnummer, d-nummer eller fødselsdato og trykker på «Søk».
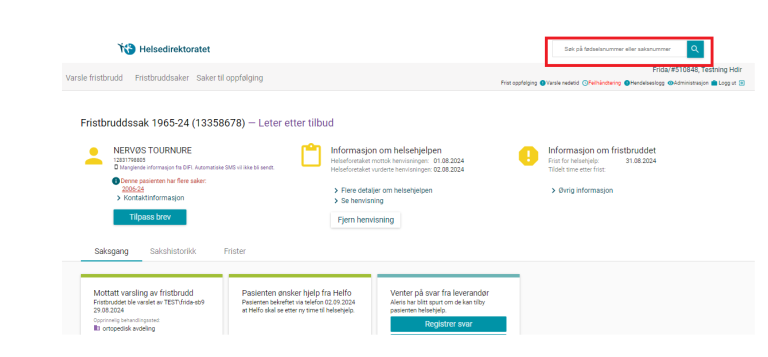
Når du går inn på en spesifikk sak, kan du enkelt se sakens saksnummer og status på saken.
Sakshistorikk og årsak til stoppet sak
For å se sakshistorikken til en sak må du klikke på fanen «Sakshistorikk» til høyre for «Saksgang»-fanen. Her kan man blant annet se årsak til hvorfor en sak er stoppet.
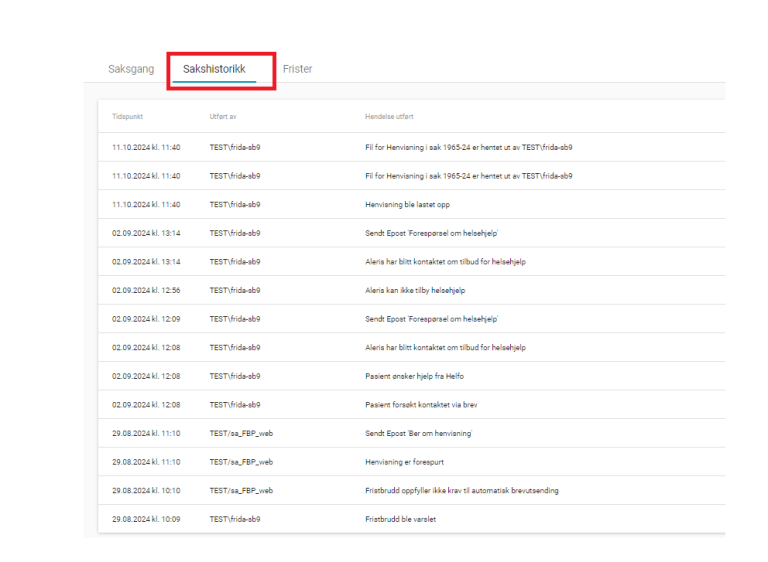
Når en sak har status «Stoppet», er det saksbehandleren i Helfo som har tilgang til å «Nullstille sak» (åpne).
Ta kontakt med Helfo hvis pasienten har tatt kontakt og ønsker helsehjelp via Helfo likevel, eller be pasienten ta direkte kontakt med Helfo.
Informasjon fra Helfo til pasienten
Når fristbruddet er varslet, vil det gå et brev til pasienten på den plattformen pasient benytter seg av, enten det er Helsenorge eller Digipost. Hvis pasienten ikke er en digital bruker, vil hen få et brev i postkassen. Brevet inneholder informasjon om at sykehuset har brutt fristen, og at pasient må kontakte Helfo for opplysninger/helsehjelp.
Her kan du se hvilken informasjon en fristbruddpasient får fra Helfo (PDF).